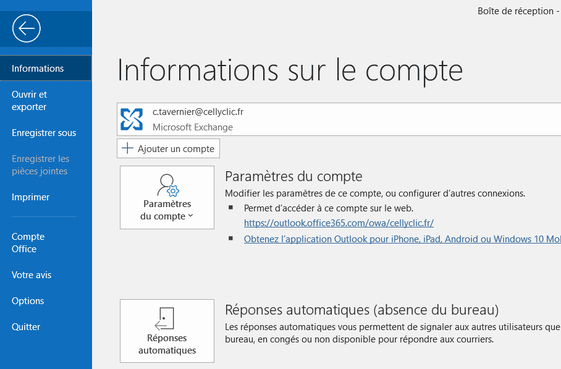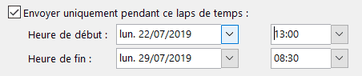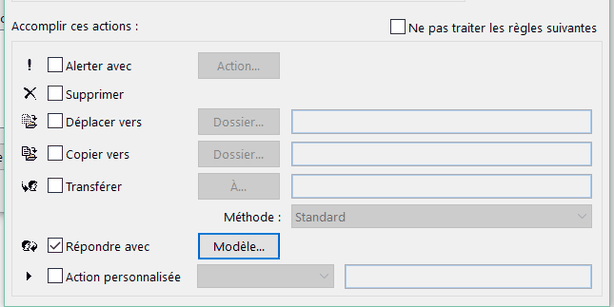Vos vacances arrivent enfin, vous avez travaillé toute l’année d’arrache-pied ! Vous voulez partir l’esprit léger, en sachant que rien de ce qui se passera en votre absence ne sera ignoré ?

Vous partez plusieurs jours en formation et vous savez que vous n’aurez pas le temps de consulter vos mails ?
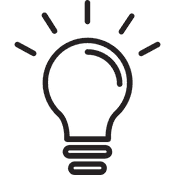
CELLY CLIC vous montre pas à pas comment mettre facilement un message d’absence automatique sur votre messagerie Outlook et vous donne des astuces pour partir en toute sérénité !
1. Activer la réponse automatique

La première chose à faire, la plus simple, est de créer une réponse automatique aux emails qui vont venir inonder votre boite de réception en votre absence.

Ouvrez Outlook et allez dans « Fichier » en haut à gauche.

Cliquez sur « Réponses automatiques (absence du bureau) »
Vous ouvrez ainsi la boite de dialogue « Réponses Automatiques » d'Outlook 2019.

Sélectionnez « Envoyer des réponses automatiques ».
Vous avez ensuite deux possibilités :
✅ Vous sélectionnez « Envoyer uniquement pendant ce laps de temps ».
🕔 Vous pouvez préparer votre configuration en avance. Le message d’absence s’arrêtera automatiquement à votre retour.
✅ Vous configurez votre message le jour où vous en avez besoin, et vous viendrez l’arrêter vous-même quand cela sera nécessaire en sélectionnant « Ne pas envoyer de réponses automatiques ».
2. Ecrivez votre message d’absence du bureau
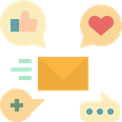
Vous avez activé la réponse automatique, maintenant, vous devez écrire le contenu du ou des mails qui seront envoyés.

Vous avez la possibilité de différencier les messages à l'attention des membres de votre structure de ceux qui seront envoyés aux personnes extérieures :
- Pour un message au sein de votre organisation :
😎 Vous pouvez souvent vous permettre un ton un peu plus léger, tout en donnant des informations très précises sur vos remplaçants.

- Pour l'extérieur :
@ Outlook vous donne le choix d’activer ou non le message d’absence pour les mails venant de l’extérieur.
✅ Si vous le faites, vous pouvez alors préférer d’envoyer uniquement un mail à vos contacts déjà enregistrés, ou bien à tout le monde.


Exemple de mail d'absence pour vos collègues
Bonjour,
Je suis parti en vacances bien méritées, je n’aurai pas l’occasion de répondre à votre mail avant le ../../....
S’il s’agit d’une urgence, vous pouvez contacter :
- Sabrina, pour un support technique au 09 .. .. .. ..
- Bruno, pour le matériel au 09 .. .. .. ..
Ils se feront un plaisir de répondre à vos questions !
Bonne journée à vous,
« Votre signature »
Exemple de mail d'absence pour vos clients
Madame, Monsieur,
Je vous remercie pour votre e-mail.
Je suis indisponible jusqu’au lundi ../../....
Votre demande ne sera pas transférée, vous pouvez cependant joindre notre standard au 09 .. .. .. ..
Bien à vous,
« Votre signature »

Validez la boite de dialogue.

Copiez-collez (CTRL + C ou V) votre texte dans l'espace prévu. Vous pouvez modifier la taille, la couleur, etc , des caractères.
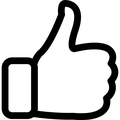
Bravo, vous avez fini !
Restez avec nous, CELLY CLIC vous donne encore quelques astuces.
3. Travailler sans être là

Si vous appréhendez déjà de revenir après vos congés ou votre absence et de trouver une boite de messagerie pleine, ne désespérez pas ! Vous pouvez vous faciliter la tâche en quelques secondes, avant même de partir.

Réouvrez la boite de dialogue mentionnée plus haut.

Cliquez sur « Règles… » tout en bas à gauche, puis « Ajouter une règle… ».

Choisissez les critères selon les mails que vous pensez recevoir en votre absence et indiquez une action appropriée qu’Outlook effectuera automatiquement.
💡 Par exemple ici, si vous savez que vous allez recevoir de nombreux mails en provenance de l'adresse newsletter@societe.fr et que vous n’avez pas la nécessité de les lire, vous pouvez directement demander à votre messagerie de les supprimer.
💡 De la même façon vous pouvez archiver automatiquement des mails entrants dans vos dossiers personnalisés.
4. Être rassuré avant de partir en congé
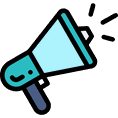
Si vous êtes comme nous, et avez du mal à laisser le navire voguer sans capitaine pendant quelques jours voir, semaines, alors voici deux astuces pour vous rassurer !
Et si vous voulez en savoir encore plus, lisez notre article COMMENT DÉLÉGUER OU RÉORGANISER SON TRAVAIL EN ENTREPRISE EN ÉTÉ ?

Cet article vous sera tout aussi utile lors de vos congés d'hiver.

- Transférez cet email extrêmement attendu à une personne de confiance, ou transférez automatiquement tous les mails de ce client important à votre proche collaborateur.

Sélectionnez « Transférer » dans la boite de dialogue de création d'une nouvelle règle.

Indiquez l'adresse mail de votre personne de confiance, validez.
- Créez une réponse personnalisée pour ce client important que vous seul savez pouvoir aider. Par exemple, en le nommant expressément, en lui indiquant que sa demande a bien été reçue, que vous reviendrez le plus vite possible vers lui et en lui fournissant un lien vers une ressource potentielle sur internet.

Sélectionnez « Répondre avec » dans la boite de dialogue de création d'une nouvelle règle.

Cliquez sur « Modèle… ».

Ecrivez votre mail dans la boite de dialogue Message qui vient de s'ouvrir.

Cliquez sur « Enregistrer & Fermer » et validez votre règle.
💡 A savoir que vous pouvez choisir plusieurs actions pour chaque règle, les possibilités sont grandes selon vos inspirations et vos besoins !
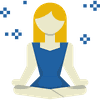
Profitez bien d’avoir l’esprit tranquille, votre messagerie Outlook se gérera toute seule !

En espérant que cet article vous a été utile. Si vous avez d’autres idées ou mettez en place d’autres actions, n’hésitez pas à le partager dans un commentaire.